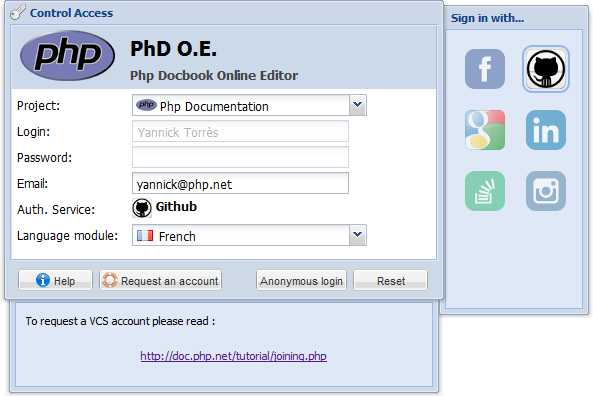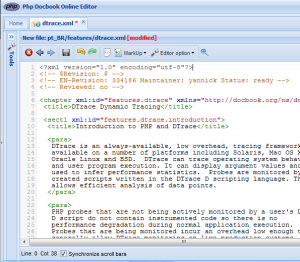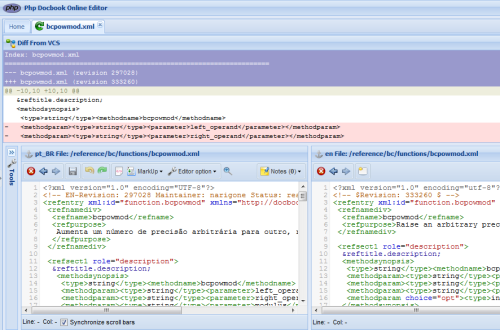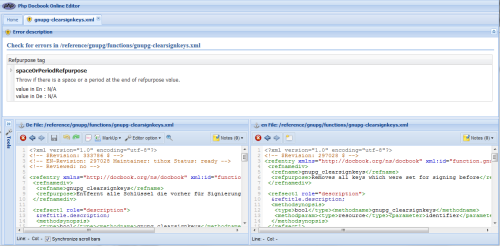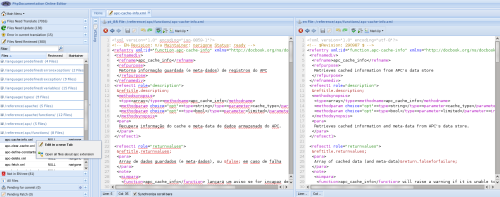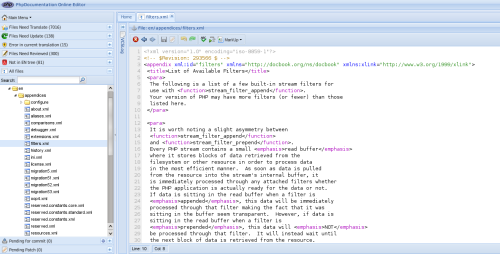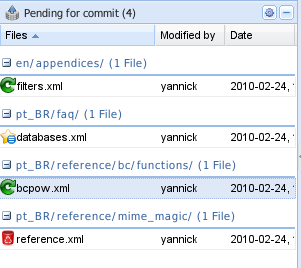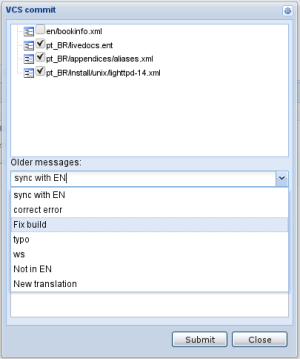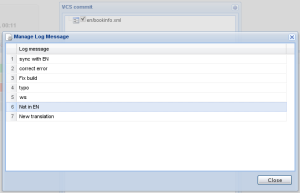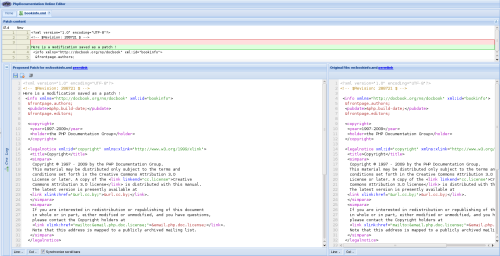Getting started
Currently all documentation pages at php.net have a link to the online editor, which allow anyone (anonymous or not) to edit manual pages. The link is placed under language select.
The editor may also be accessed from here: https://edit.php.net/
Who can edit a page?
- Anonymous users may create patches
- People with SVN accounts may apply their and other peoples patches
Anonymous users
When the application starts, the default Login is “Anonymous”, with a blank password. You may login-in anonymously via :
- an empty Login / empty password
- your Facebook account
- your Github account
- your Google account
- your Linkedin account
- your Stackoverflow account
- your Instagram account
With a Facebook/Github/Google/Lindekin/Stackoverflow/Instagram account, we can better identify the user who submitted a patch.
An anonymous user can edit any page and save the work as a patch. While saving, an email may be entered that'll then be notified when the patch is approved or deleted. And all users may view patches under the “Pending Patch” tab.
SVN users
People with SVN accounts (and appropriate karma) may login using said account. With it you can:
- update the data
- edit a page
- commit your changes
- commit other peoples pending patches
All modules
All modules are available for all languages except English, because translation related modules (like graphs displaying the translation percentage) don't make sense for English.
Files Needing Translation
This module displays all the files that are available in the English documentation, that are not yet translated in the chosen language.
Simply double-click on a file to open a new tab. The English file is displayed and you can start translating it directly.
Revcheck and Reviewed tags will be added automatically by the editor, with the right version number, and your name as Maintainer. Although, You can insert them via the file menu “MarkUp”.
Once you have modified this file, you may save your work (for SVN authenticated users), or save it as a patch (for anonymous users).
Your modifications appear respectively in the “Pending Commit” or the “Pending Patch” modules.
Files Need Update
Based on the Revcheck tag, this module lists all files which have been modified in English but not yet synchronized in the chosen language. All files are sorted by folder and their filename.
<!-- EN-Revision: 288721 Maintainer: felipe Status: ready -->
Don't forget to update manually the EN-Revision number to the revision number in English from which you update the given file.
You may simply double-click on a file to start editing them into a new tab. You may also right-click on it to display context menu, which then offers several other options.
Once you start editing a file, the main panel display 4 sub-panels:
- On the top, the diff presents all modification made to the English language.
- On the right, you can display the SVN log for this file, both as the chosen language and English.
- On the center, you have 2 panels:
- One for the LANG file
- One for the EN file
Once you have modified this file, you can save your work (for SVN authenticated users), or save it as a patch (for anonymous users).
Your modification appears respectively into the 'Pending Commit' or the 'Pending Patch' module.
Error in current translation
This module presents all files in error. When the data is updated, there is a lot of checks done once each file. You can view all checks done by right-click on a file and chose the sub-menu “About error type”. This action displays all error type into a new tab.
One you double-click into a file of this module, a new tab is open, similar to a “need update” tab.
- On the top, the error type for this file.
- On the right, you can display all SVN log for this file, into the chosen language, and into English.
- On the center, you have 2 panels :
- One for the lang file
- One for the EN file
Once you have modified this file, you can save your work (for SVN authenticated user), or save it as a patch (for anonymous user).
Your modification appears respectively into the Pending Commit or the Pending Patch module.
Files Need Reviewed
This module displays all files which need to be reviewed (based on the reviewed tag).
<!-- Reviewed: No -->
A file appears here when it's synced with the EN file, and has no reviewed tag, or the reviewed tag is set to “No”.
You may simply double-click on a file to start editing it as a new tab. You may right-click on it to display a context menu, that then offers other options.
Once you start editing a file, the main panel display 3 sub-panel appears:
- On the right, you can display the SVN log for this file, both from the chosen language, and English.
- On the center, you have 2 panels:
- One for the LANG file
- One for the EN file
Once you have modified this file, you can save your work (for SVN authenticated user), or save it as a patch (for anonymous user).
Your modification appears respectively in the 'Pending Commit' or the 'Pending Patch' module.
The context menu allows you to open all files for the current extension. So, you can review all files for a given extension and be more consistent with your work.
Not in EN
This module lists all files which are in the chosen language, but not in EN. Usually, this happens when a file is deleted from EN tree but not yet synced in the chosen language.
After double-clicking, a new tab will open and you can view the file's contents. It cannot be edited here.
Right-click on it and choose “Remove this file” to add it to Pending Commit module.
An anonymous user can mark a file to be deleted, as this really only appends on commit.
All files
This module allows you to browse the entire repository for the English language, or the chosen language.
This is useful when you want to edit some files which are ignored by other modules (like entities.* files, which are auto-generated).
So, you can edit any file, save it or make a patch, and then add it to the 'Pending Commit' module.
The context menu allows you to start editing the file as a new tab, but it also opens the same file into the EN tree (if the file is a chosen language file) or into the chosen language (if the file is an EN file).
Pending for commit
This module lists all files which have been modified by you, or by other peoples (authenticated or not) for English files, and for the chosen language.
All action (and sub-menus) depend on where the file has been modified.
File modified from "Need Translate" module
A double-click on this type of file opens it as if it's been opened from the “Need Translate” module.
The following actions are available via the context-menu :
- Edit in a new tab : this is the default action. It's the same as a double-click directly on the file in the grid.
- Clear this change : cancels the modification.
- Commit : Common commit menu (see below)
File modified from "Need Update" module
A double-click on this type of file opens it as if it was opened from the “Need Update” module.
The following actions are available via the context-menu :
- Edit in a new tab : this is the default action. Same as a double-clicking directly on the file in the grid.
- View diff : Opens a tab and displays the difference between the original version and the modified version of this file.
- Download the diff as a patch : Opens the default download window for downloading the difference (diff) as a patch file.
- Clear this change : cancels the modification.
- Commit : Common commit menu (see below)
File modified from "Error in current translation" module
A double-click on this type of file opens it as if it was opened from the “Error in current translation” module.
The context-menu is identical to the context-menu of a file modified from “Need Update” module.
File modified from "Files Need Reviewed" module
A double-click on this type of file opens it as if it was opened from the “Files Need Reviewed” module.
The context-menu is identical to the context-menu of a file modified from “Need Update” module.
File modified from "Not in EN" module
A double-click on this type of file opens it as if it was opened from the “Not in EN” module.
The following actions are available via the context-menu :
- View in a new tab : this is the default action. Same as a double-clicking directly on the file in the grid. Displays the content of the file as a new tab, in read-only mode.
- Clear this deletion
- Commit : Common commit menu (see below)
File modified from "All files" module
A double-click on this type of file opens it as if it was opened from the “Files Need Reviewed” module.
The context-menu is identical to the context-menu of a file modified from “Need Update” module.
Committing changes
From all of this, there is a default sub-menu “Commit...” which allows you to:
- Commit this file: this opens the commit window with just one file; which is the file that was right-clicked on.
- Commit all files modified by the current user: this opens the commit window containing all files modified by the current user for the chosen language, and for English language.
- commit all files modified by everyone: this opens the commit window containing all files modified for the chosen language and for English language.
The commit window
This window is composed of 3 panels:
- The list of files you want to commit
Each file has a checkbox (checked by default) to allow you to exclude it for the current commit, or not.
- The list of old commit messages
Each time you commit, by default, your message is saved and you can use the element to re-use it.
- The area to enter the log message for the current commit
Select the “Submit” button to commit selected files, by using the message as a VCS log message. Once the commit is done, part of the window is reloaded to reflect the new state of the documentation.
Manage your old commit messages
In the commit window, you can see on the top - right, a little gear, which allows you to manage your old commit messages. A click on it opens a window where you can delete / modify your commit log messages.
To delete a message, just right-click on it and choose “Delete this log message”. To modify a message, just double-click on it and modify it. Then, click outside of the field to save it automatically.
Pending Patch
This module lists all pending patches, which are ready to be committed for the chosen language and for the English language.
Just like “Pending Commit”, you must be an authenticated user to manage all patches.
When you double-click on a patch, a new tab is opened and it is composed of 4 panels:
- On the top, the diff of the original and modified versions
- On the left, a panel to display VCS log messages
- On the center, 2 panels:
- On the left, the patched version of the file
- On the right, the original version of the file
Directly in the editor of the patched version, you have buttons available via the tools bar:
- Accept this patch and save the file: The patch disappears from the “Pending Patch” module and appears in the “Pending Commit” module.
- Reject the patch: The patch disappears from the “Pending Patch” module.
When you accept or reject a patch, the user receives an email if they have left one when the patch was created.